갤럭시탭 S5E,S6 원격 데스크톱으로 PC 게임 즐기기?
예전 포스팅 중에 Moonlight Streaming으로 게임을 즐긴다고 한적이 있다.
그 방법을 궁금해 하셔서 자세히 포스팅 하겠다.
일단 안드로이드 기준이며, 사용할 PC에 지포스 그래픽카드가 있어야 한다.
일단 플레이스토어에서 moonlight를 검색하면 다음과 같이 나온다.
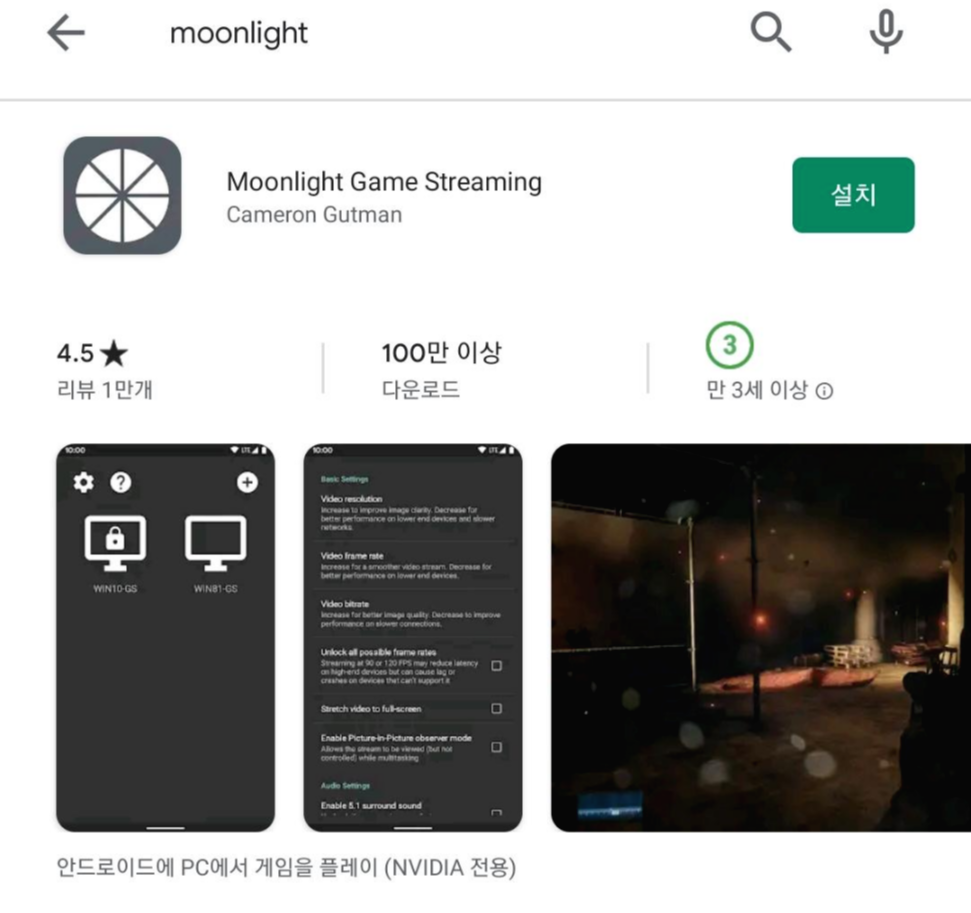




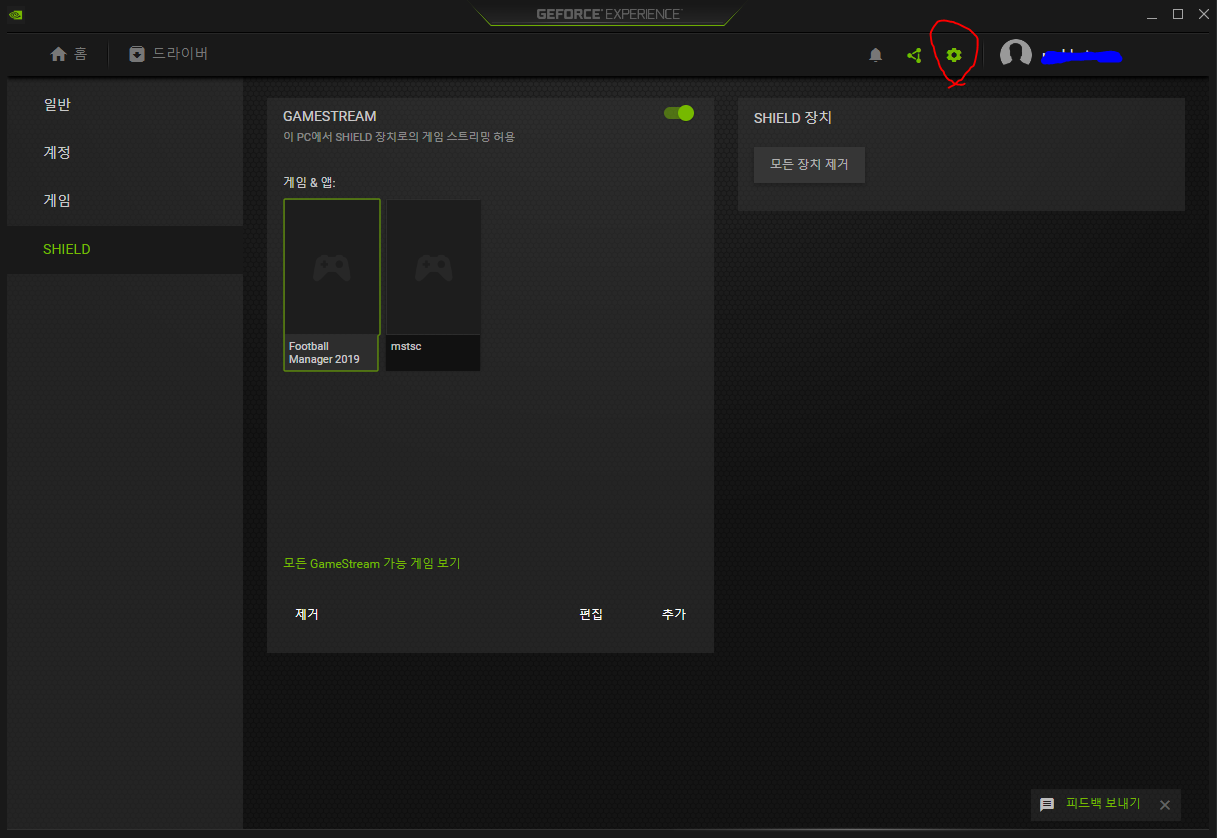
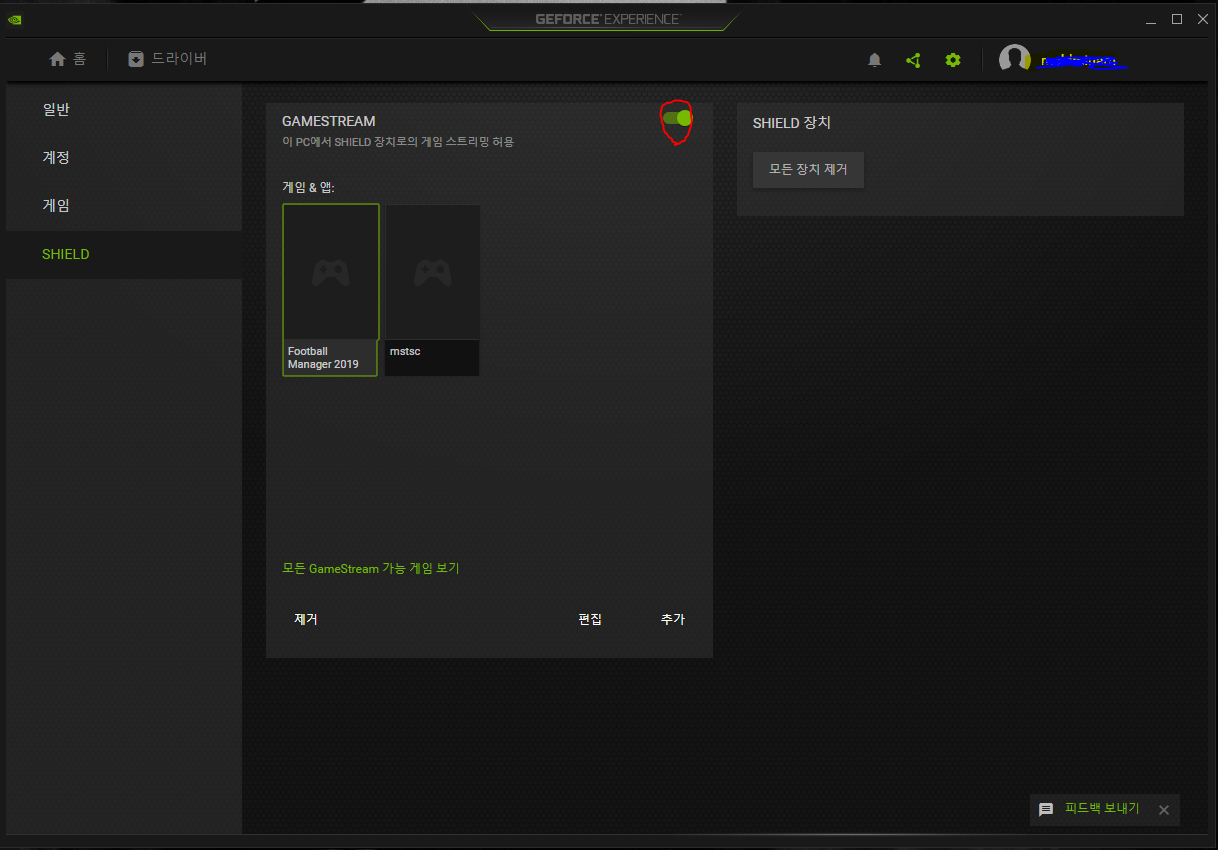





포트 포워딩으로 추가해야하는 포트는 아래에 써놓았습니다.
- TCP 47984, 47989
- UDP 47998, 47999, 48000, 48010
이전 버전 GeForce Experience(3.0버전 아래)의 경우 아래의 포트를 더 추가해 주셔야 합니다.
- TCP 35043, 47995, 47996, 48010

다시 어플로 돌아와서 이제 IP주소를 적어줄때다.
IP주소는 기본 게이트웨이에 공유기 시스템 요약정보를 보면 외부 IP주소가 나와있다. 그걸 입력해주면 된다.
이렇게만 하면 외부에서 언제든지 원격으로 내 컴퓨터에 들어와 게임을 할수가 있다.
온갖 스트리밍을 다 도전 해봤지만 Moonlight가 속도가 단연코 빠르다.
실시간으로 피파 게임도 즐길수 있다.
태블릿 사양만 잘 받쳐준다면, 피파온라인, 피파, 콘솔게임 등은 문제 없다.
반응속도가 중요한 FPS 게임은 도전 해보진 않았지만 가능 할거 같기도 하다.
Moonlight를 7인치 태블릿에서 잘 사용하다가(마우스를 끌면서 해야했음)
마우스를 제대로 사용 못해서 10인치 태블릿으로 구매하였더니 마우스가 제대로 된다.
태블릿도 너무 고사양이 필요 없고 기본만 되면 된다. 원격 데스크톱이 되니 PC에서 하는 모든것을 태블릿으로 한다.
이건 정말 혁신이다. 그 전에 윈탭 고사양+데스크톱+태블릿+노트북
다 따로 있던것을 생각하면 정말 혁신이 아닐수 없다.
'IT 정보' 카테고리의 다른 글
| 대륙의실수, 샤오미 홍미TV 공개! 70인치 50만원대 실화? (1) | 2019.09.05 |
|---|---|
| 갤럭시 S11 어떻게 나올까? (0) | 2019.09.05 |
| 하나 SKT T-Zero카드 할인혜택! (0) | 2019.09.03 |
| 디자인컴퓨터,디자인용 컴퓨터 맞추는 방법 (1) | 2019.09.03 |
| 하남 미사 디지털 도서관 이용방법 !! (0) | 2019.09.02 |






